EditorConfigに対応したVisualStudio2017でコーディングルールを共有する
VisualStudio2017で新たに、EditorConfigファイルへ対応したらしいので、さっそく試してみました。
使い方は、ソリューションのルートディレクトリに .editorconfig ファイルを置くだけです。
.editorconfigファイルの記法の詳細は、EditorConfigのWebサイトにて確認できます。
また、このファイルをGitで共有すると、他の人がソースを編集する場合にも、特に意識せずに、 改行、タブ、インデント等のコーディング規約を共有できます。
VisualStudioでプロジェクト単位の改行コードの制御ができるようになったのが大きな進歩です!
私がXamarin.Formsのプロジェクトで使っている設定はシンプルですが以下のようなものです。
[*] end_of_line = lf insert_final_newline = true [*.xaml] indent_style = space indent_size = 2
健全な理性を持つエンジニア諸氏は、これからはインデントガーって騒ぐ前にInitialCommitに .editorconfig仕込むようにしましょう。
ネタ元
昨日Visual Studio 2017 リリース記念勉強会に行ってきました。 csugjp.connpass.com
その中で、かずきさん id:okazuki のセッションにて、VisualStudio2017の新機能についてピックアップで紹介されました。
HoloLensアプリをローカルで配布する方法
はじめに
開発中のアプリや、内輪向けのアプリを配布する場合、
自作のUWPパッケージを作成し、各人の HoloLens の Device Portal からインストールすることになります。
一度パッケージを作成してしまえば、VisualStudioを持ってない人のHoloLensにも、自作のアプリをインストールできます。
本稿では、自作UWPパッケージの配布・インストール方法を説明します。
パッケージを作る方法
VisualStudioへのエクスポート
UnityからUWPプロジェクトをエクスポートします。
詳細な方法は、Microsoft公式の Holographic Academy の記事が間違いないです。
英語とは言え、さほど難しくないです。
https://developer.microsoft.com/en-us/windows/holographic/holograms_100
VisualStudioでのビルド
Holographic Academy の記事に従って進めれば、ビルドと、
VisualStudioからのデプロイまで行います。
一度ビルドが成功した状態で、パッケージの作成を行います。
VisualStudioのメニューから、プロジェクト(P) → ストア(S) → アプリ パッケージの作成(P) を選択します。
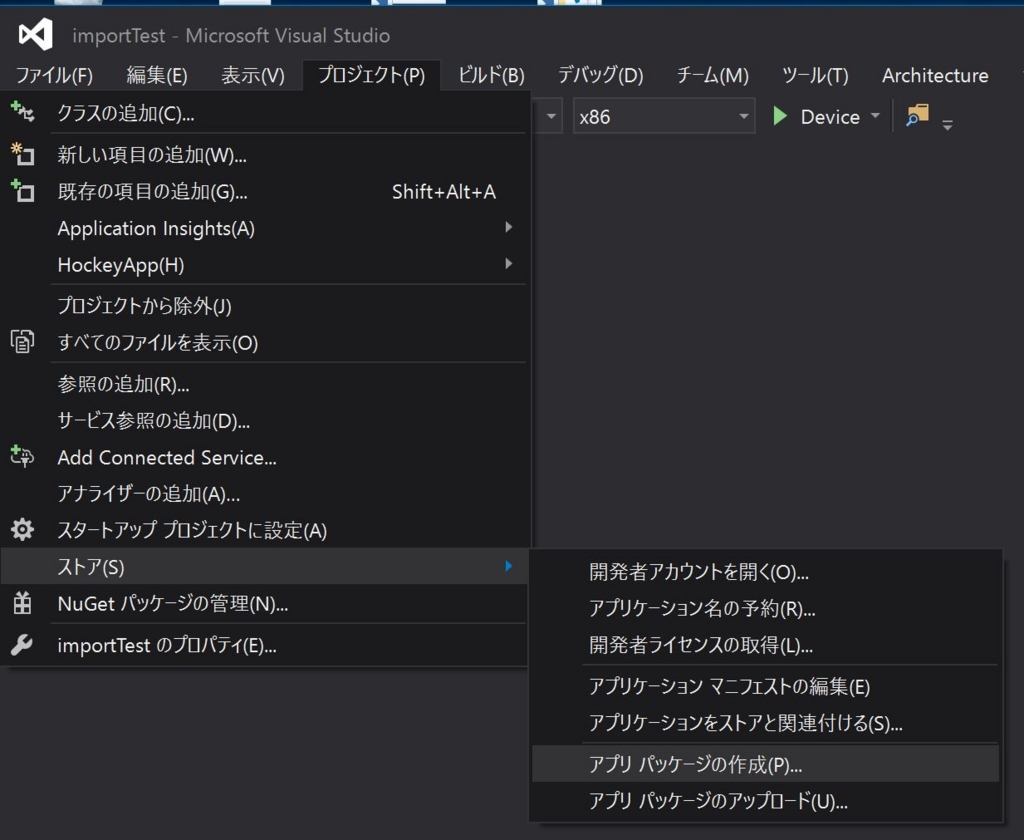
今回は、ローカルで配布するので、署名などはスキップして大丈夫です。
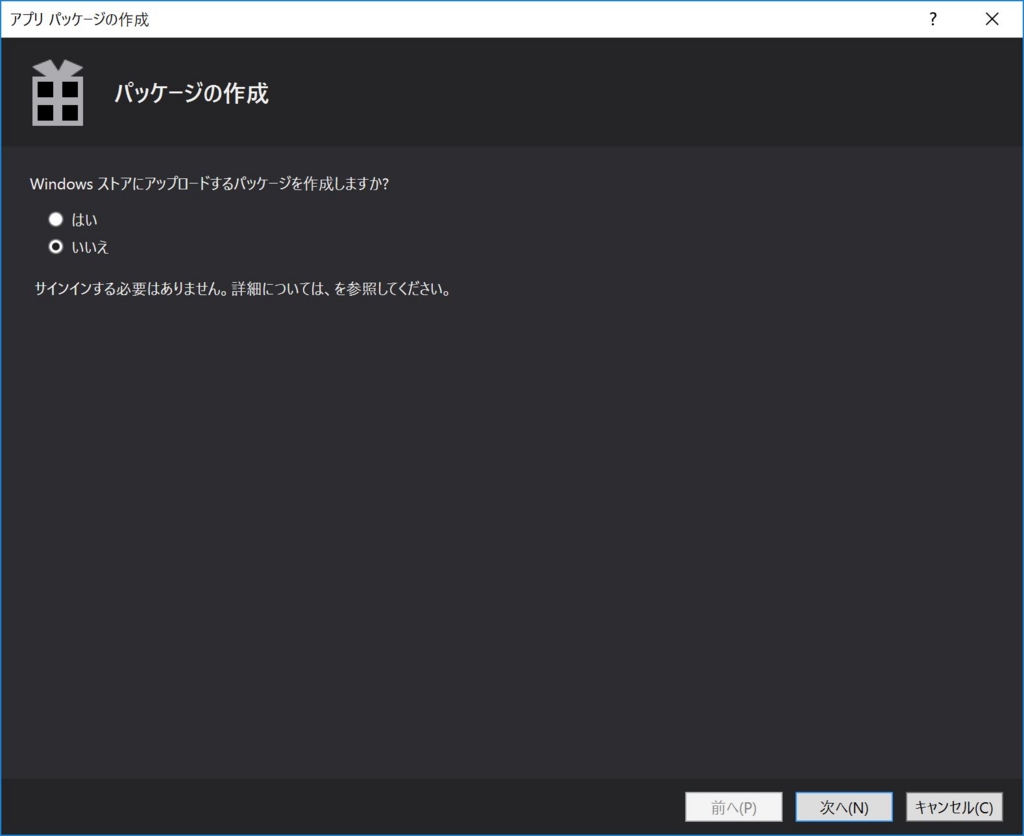
アプリケーションバンドルの生成(B) は、「常に行う」を選択しましょう。
それにより、依存関係にあるファイルをパッケージの中にまとめてくれます。
HoloLensは x86アーキテクチャなので、不要なアーキテクチャのチェックを外します。
PDB symbol filesは、デバッグしない場合には不要です。今回は単純に配布したいだけなので外します。
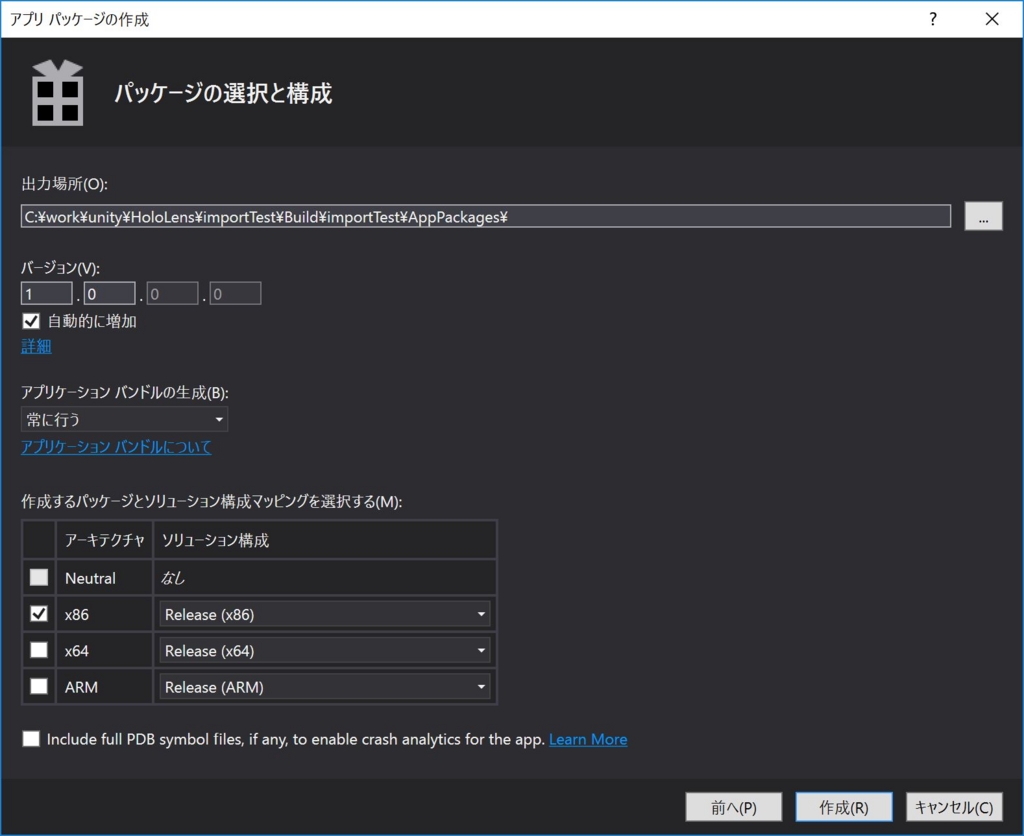
最後に、 作成(R)を押すと、アプリをビルドします。
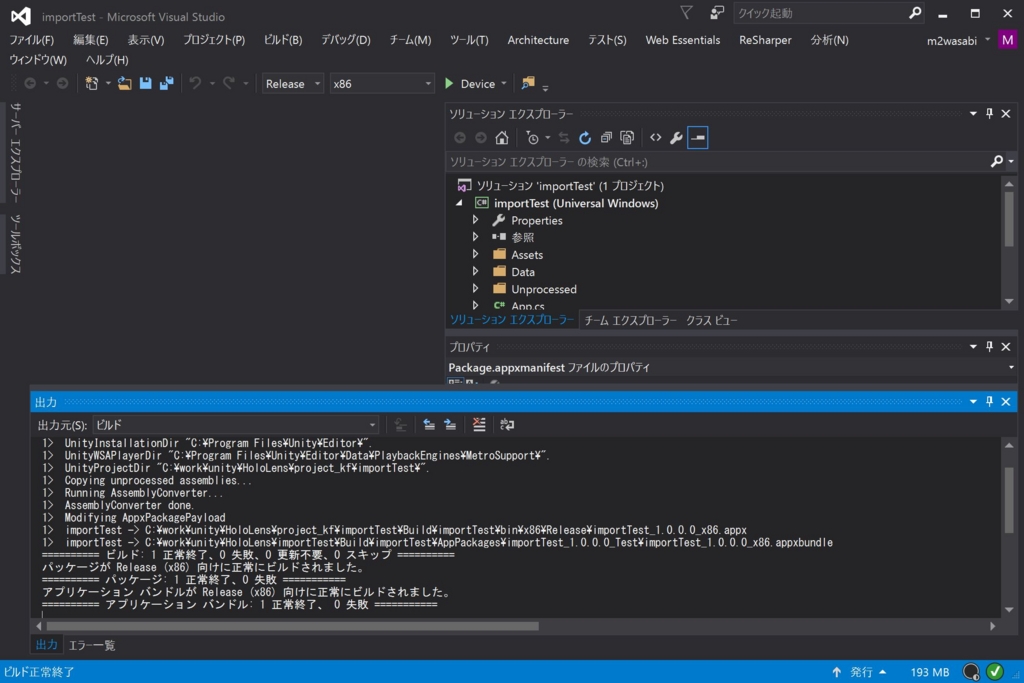
ビルドが終わると、Windowsストアのアプリ認定チェックを聞いてきますが、今回はストアに公開しないので、そのまま閉じます。
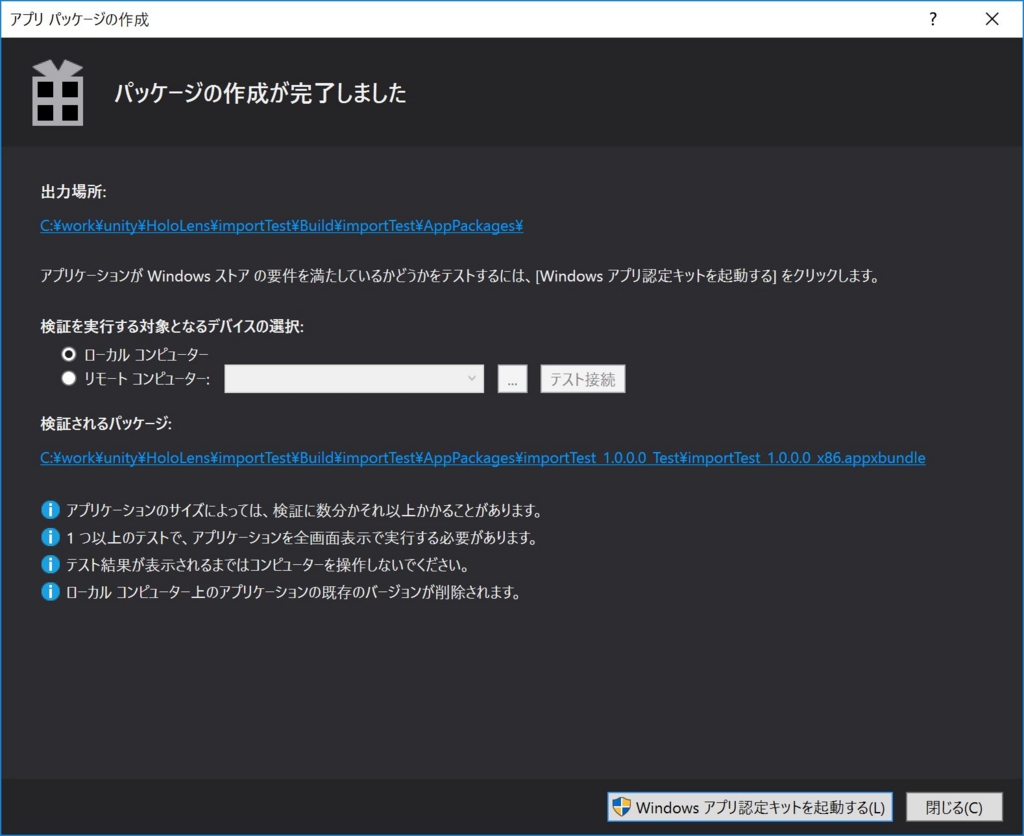
ビルドが完了したファイル構成は、以下の様になります。
 さらに
さらにDependencies\アーキテクチャディレクトリの下に関連するパッケージが生成されます。
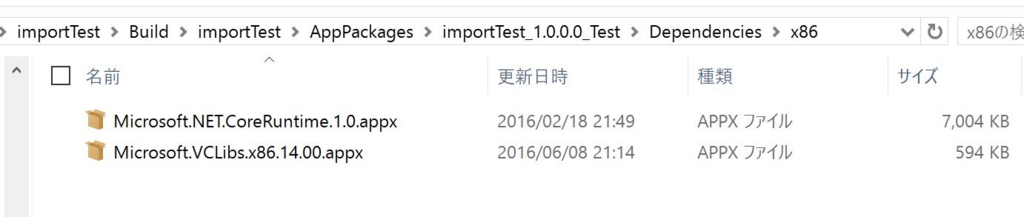
この中で、配布に必要なものは、アプリケーション名_バージョン名_アーキテクチャ.appxbundleファイルと、
Dependencies\アーキテクチャ以下のパッケージです。
Device Portalからアプリをインストールする
Device Portalに接続し、App Managerからインストールします。
アプリ本体とDependencyをまとめて登録し、Deployします。

※Device Portalへの繋ぎ方は、Microsoftの公式ドキュメントを参照しましょう。
https://docs.microsoft.com/ja-jp/windows/uwp/debug-test-perf/device-portal-hololens
まとめ
HoloLensアプリを作成して、ローカルで配布する方法を紹介しました。
個人的に嵌ったポイントは、パッケージの作成メニューを探してしまったこと、
アプリケーションバンドルの生成を行うこと、でしょうか。
これを使うと、ローカルネットワークで適当なサーバ立ててSharingしたアプリで遊べますね。
それでは、良いHoloLifeを。
Xamarin.FormsのAndroidアプリでDebug実行時エラーが出る問題(対処のみ)
Xamarinを使ったアプリ開発で、
まっこと初見殺しな実行時エラー事案にぶつかったので、
対処法とかを共有します。
起こった事象
開発中に System.NullReferenceException エラーに襲われる

調査するもソースコードにエラーは見つからず、
ビルドしてDebugを実施、デプロイに成功するも実行時に System.NullReferenceException で落ちる。
Releaseビルドだと正常に動く。
結論
デバッグライブラリを消せば動く
解決方法
以下のいずれか
@m2wasabi 続き)全部削除するか、エミュレーターだったらイメージ作り直すかするのが手っ取り早いかもしれません。デバッグ用アプリがXamarin(Android?)のバージョンで頻繁に変更され、古いものが入っているとデバックできなくなる事が良くあります
— nuits.jp (@nuits_jp) 2017年2月16日
原因
残念ながら原因の特定には至っていません。
あるビルドから突然 Android用プロジェクトの MainActivity.cs で base.Oncreateが認識しなくなり、
対応策としてIDEの指示に従って csproj に変更を加えたあたりが怪しいですが、
再現性が無いので難しいところです。

現象としては、SDKのバージョンが変わった場合の挙動と同じようです。
手掛かりなしで手元のソースを漁ったお陰で Xamarin.Forms のソースけっこう追いかけました。
泥臭い知識としては役に立つと思われますが、問題解決の視点では徒労でした…(´・ω・`)
Xamarinを使った開発で、実行時エラーによく遭うのですが、 その時の対処法100選の一つにでも。
ネタ元
Twitterのモーメントに上げました。 twitter.com
問題の解決に際し @nuits_jp さんをはじめ JXUGの皆様にとても助けられました。
ありがとうございました。
Azure Web Apps に Let's Encrypt を使って簡単に SSL を導入する
本稿の目的
OSと旧ポータルに依存せずに、 Azure-CLIを用いて手早く Let’s Encrypt を設定します
本稿の対象者
本稿は下記の全てに当てはまっている人が対象です。
独自ドメインではなく *.azurewebsites.ne で構わない場合は
元々用意されているワイルドカード証明書を使いましょう。
Let’s encrypt設定完了までの手順
1. Azure-CLIをインストールする
Node.jsがインストールされた環境で、以下を実行します。
sudoの有無は環境によって適宜判断してください。
npm install -g azure-cli
インストールが完了したらAzure-CLIでAzureにログインしましょう
azure login
 リンクにアクセスして コードを入力して Azureのアカウントでログインしましょう。
リンクにアクセスして コードを入力して Azureのアカウントでログインしましょう。

2. 対象の WebAppsを立てる
カスタムドメインが設定された App Service を用意しましょう
App Service プランは Basic以上を選択しましょう
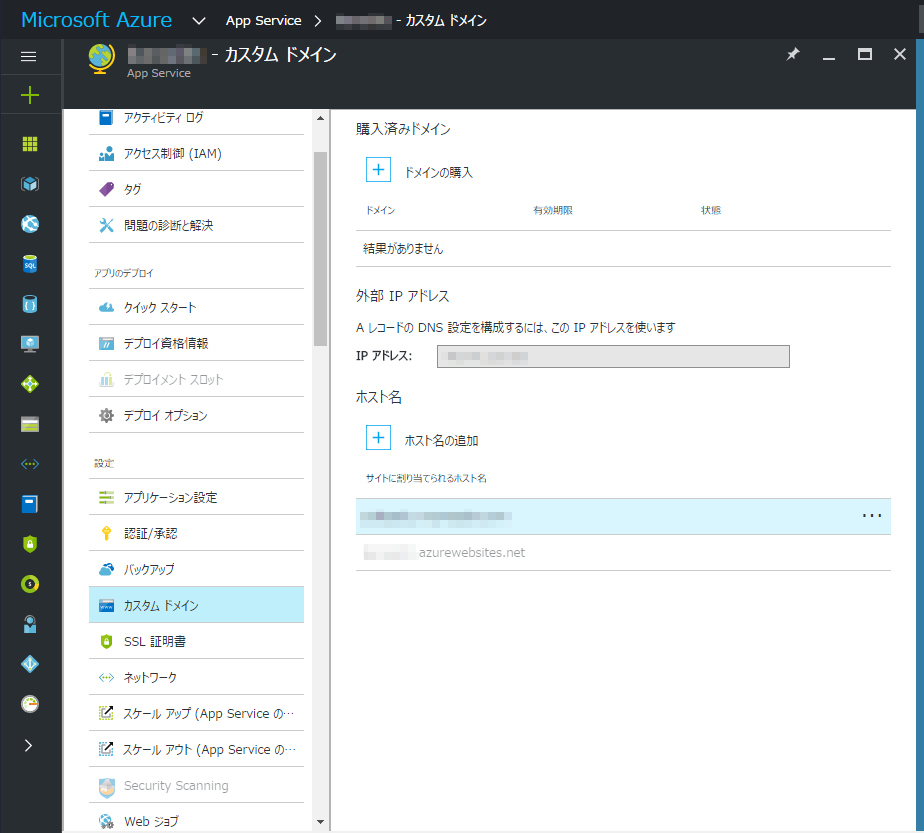
3. ストレージアカウントの作成する
Let’s EncryptのSite Extentionが使うストレージアカウントを作成します。
ストレージアカウントは壊れて困るデータは入らないので、任意の設定で構いません。
今回は、パフォーマンス:Standard , レプリケーション:LRS にしました。
Azure-CLIで作る場合は以下のコマンドで作成します。
azure storage account create --sku-name LRS --kind Storage -l <location> -g <resourcegroup> <name>
例えばこんなコマンドになります。
azure storage account create --sku-name LRS --kind Storage -l japaneast -g myresource letsencrypt
ブラウザでportalにアクセスして作成しても良いです。
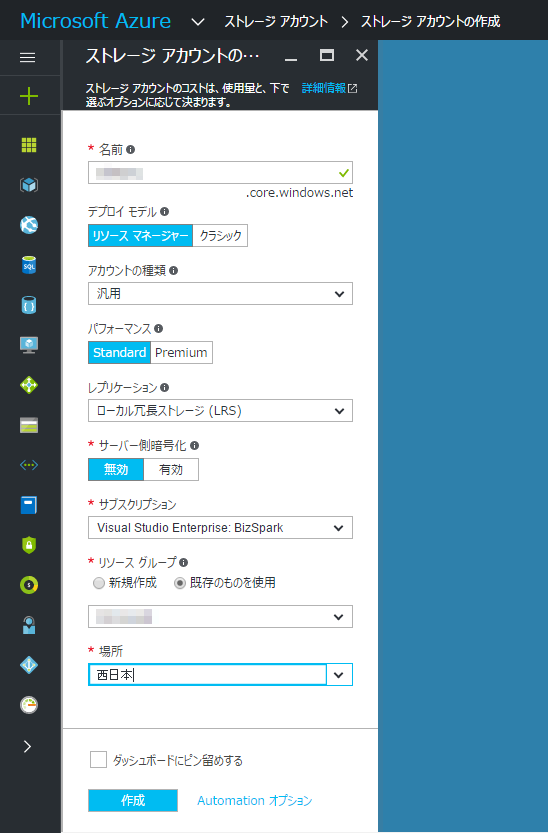
4. Azure AD でアプリを登録し、サービス プリンシパルを作成する
Let'sEncryptのSiteExtensionがリソースにアクセスするための
サービス プリンシパルを作成します。
難しい専門用語ですが、要は「サービス用のアカウント」と「アクセス権」という認識で良いと思います。
Azure-CLIで以下のコマンドで作成します。
azure ad sp create -n <application_name> -p <password>
azure ad sp create -n letsencrypt -p HogeFuga123
実行すると、Object IDとService Principal Namesが得られるのでメモしておきましょう。

これはブラウザでportalにアクセスして作成する場合少し面倒です。
サービスプリンシパルは旧ポータルでしか作成できません。
旧ポータルは繋がらないこともあるので、Azure-CLI使うことを強くお勧めします…
5. リソースグループへのアクセス権限付与
作成したサービス プリンシパルが、リソースグループへアクセスできるよう権限を付与します。
よく嵌るのが、間違えて対象のAppServicesに与えてしまうことです。
Azure-CLIでもできますが、これはportalから設定したほうが楽です。
役割を「共同作成者」、
ユーザーを先ほど追加したアプリ名にしましょう。(選択肢には無いですが、フォームに入力すると出てきます。)

尚、Azure-CLI登録する場合は、
azure role assignment create --objectId <サービスプリンシパルのObject ID> -o Contributor -c /subscriptions/<WebAppsの所属するサブスクリプションID>/resourceGroups/<リソースグループ名>
参考になりにくいですが、実際に入力する場合、以下のようなイメージになります。
なお例示のIDはランダム文字です。
azure role assignment create --objectId abc12345-1234-5678-9abc-0123456789ab -o Contributor -c /subscriptions/98765412-9876-4567-3214-0123456789ab/resourceGroups/myawsomeproject
6. サービスプリンシパルのSecretKeyの生成
AzureAD(Azure Active Directory) →アプリの登録→アプリ名→設定→キー
でsecret keyを生成します。
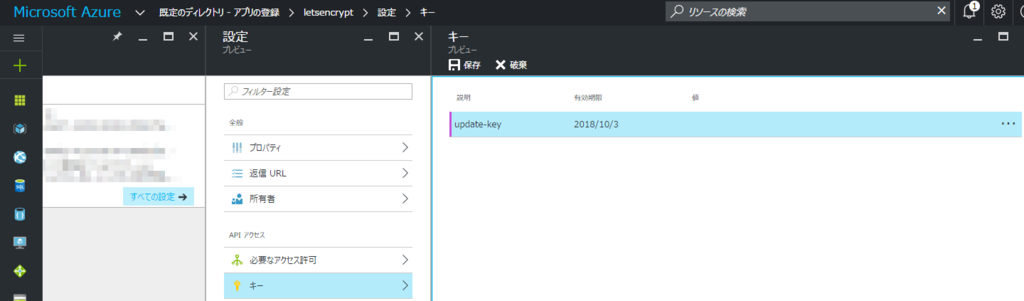
7. WebAppsの環境変数を登録する
WebAppsの環境変数に設定する文字列は以下です
ストレージアカウント接続文字列の取得
ストレージアカウントの「アクセス キー」の項目より、
key1の右端の「・・・」をクリックし、「接続文字列の表示」を押すと以下のフォーマットの文字列が取得できます。
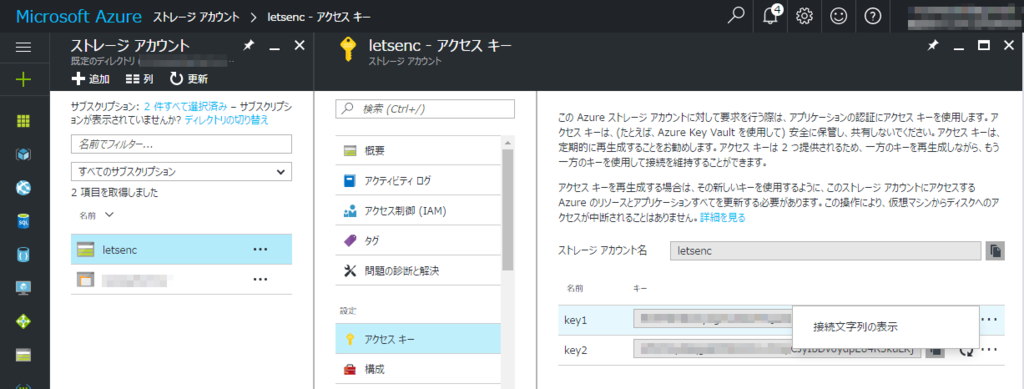
DefaultEndpointsProtocol=https;AccountName={ストレージ アカウント名};AccountKey={key1};
この文字列を 【ストレージ】 と定義する。
AzureAD の「ドメイン名」の項目より、プライマリドメインをコピー。(*.onmicrosoft.comの形式)
この文字列を 【ADドメイン】 と定義する。
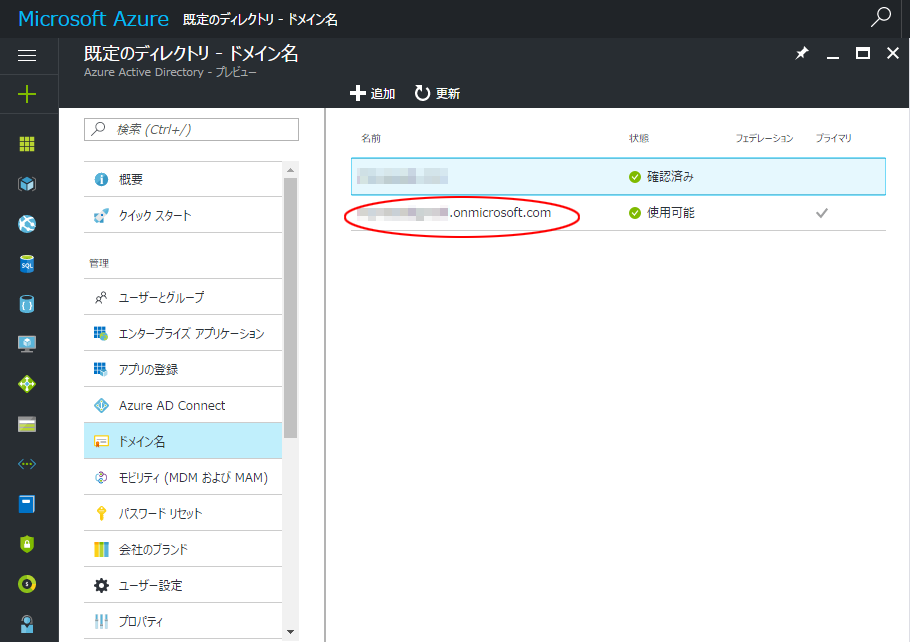
課金>作成したアクティブなサブスクリプション から得られる
【サブスクリプションID】
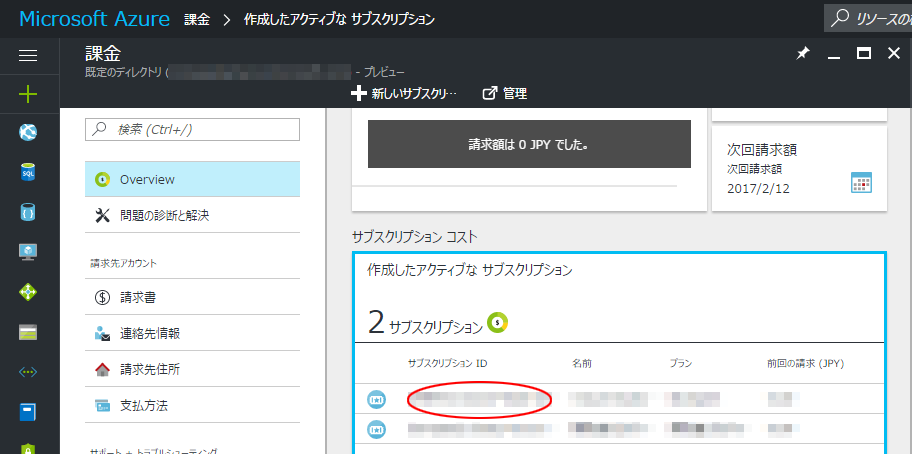
| 項目名 | 入れる内容 |
|---|---|
| AzureWebJobsStorage | 【ストレージ】 |
| AzureWebJobsDashboard | 【ストレージ】 |
| letsencrypt:Tenant | 【ADドメイン】 |
| letsencrypt:SubscriptionId | 【サブスクリプションID】 |
| letsencrypt:ClientId | 4で取得したサービスプリンシパルのObject ID |
| letsencrypt:ClientSecret | 6で取得したサービスプリンシパルのSecretKey |
| letsencrypt:ResourceGroupName | リソースグループ名 |
| letsencrypt:ServicePlanResourceGroupName | リソースグループ名 |
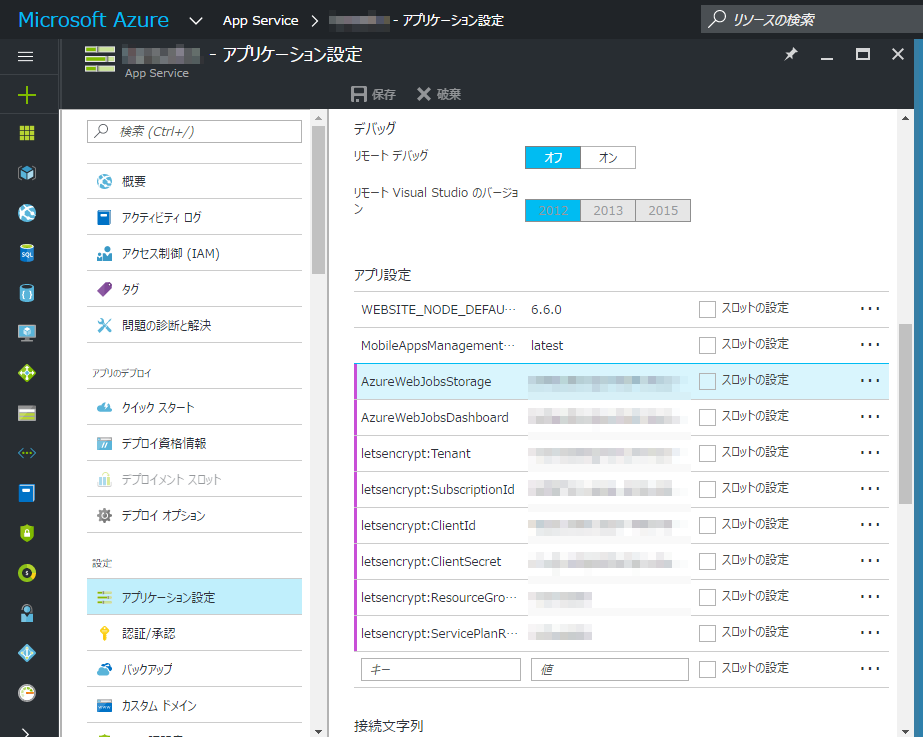
8. SiteExtensionをインストールする
SiteExtension(拡張機能)でAzure Let’s Encrypt (x86)をインストールする
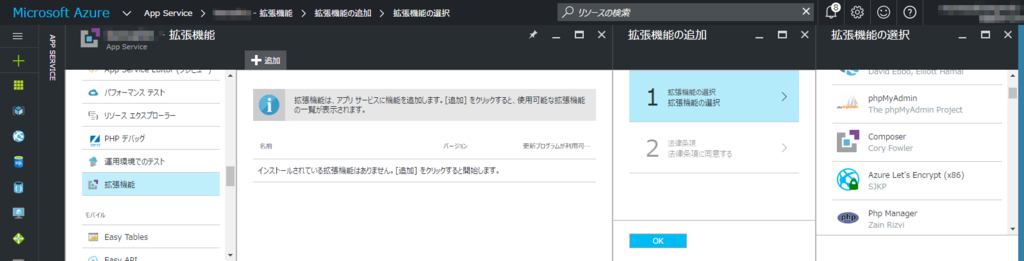
9. 証明書を発行する
拡張機能の【参照】から
UIに従っていけば発行できます。



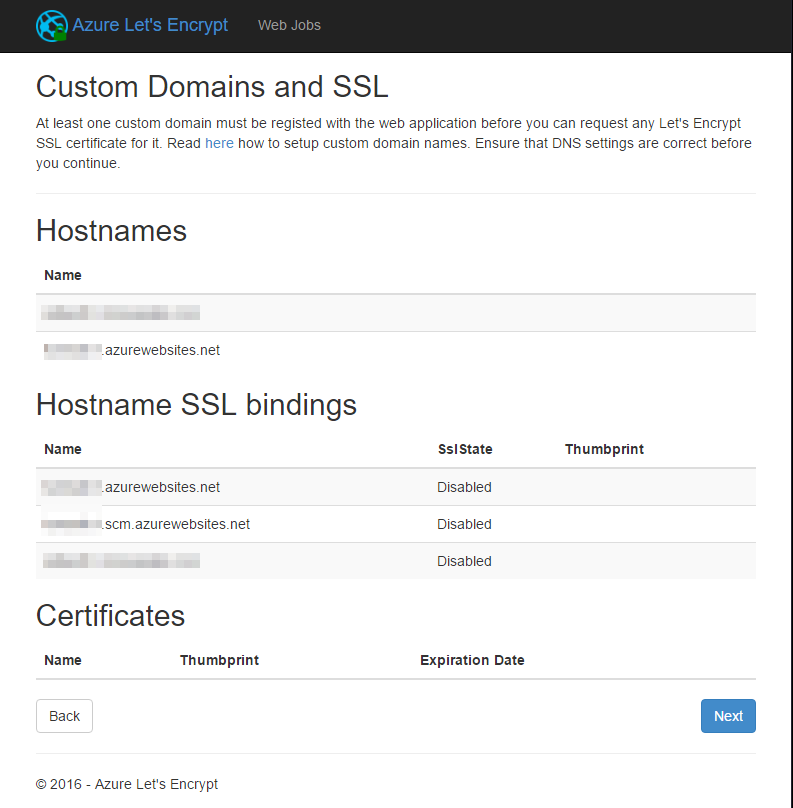


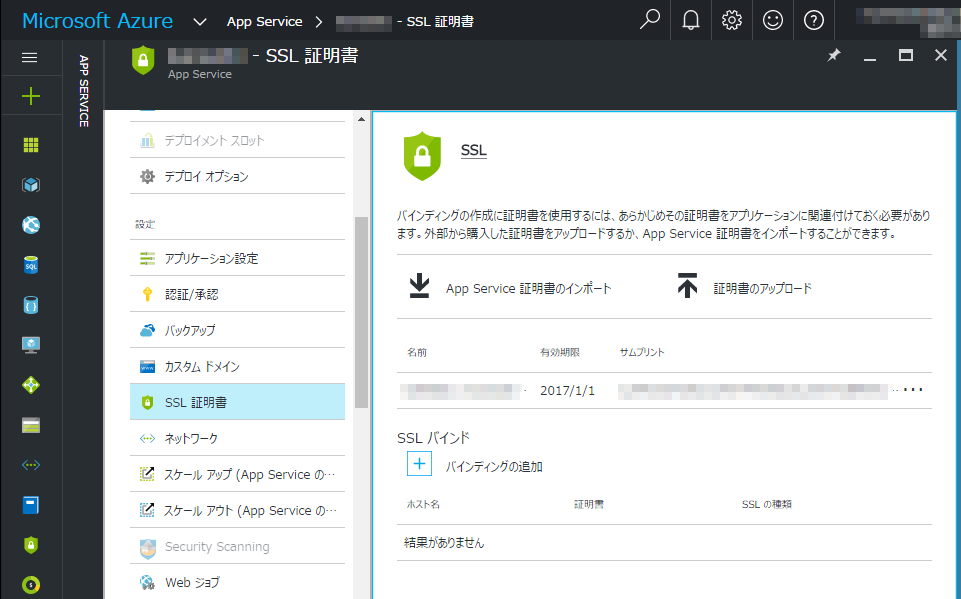
10. 確認と後片づけ
これでめでたくSSLの導入が出来ました。httpsでサイトにアクセスしてみましょう。
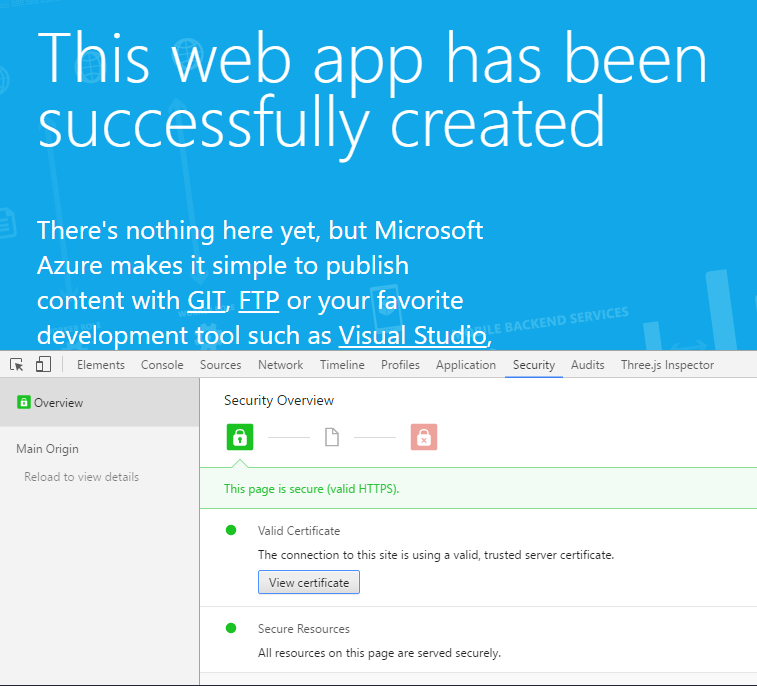
また、WebJobsは次の証明書更新まで用がないので止めても大丈夫です。
11. 証明書を再発行するときは
WebJobsでLet'sEncryptを起動して、9の手順を行います。
簡単ですね!
付録:ルートディレクトリを変更する場合
「PHPとか入れた時にドキュメントルート移動したら証明書作れなくなった!」
そんな時
アプリケーションでpublicの階層掘ってる場合は
challengeファイルにアクセスするためのweb.configを書けばOKです
<?xml version="1.0" encoding="utf-8"?> <configuration> <system.webServer> <rewrite> <rules> <!-- Letsencrypt challenge file --> <rule name="AcmeChallenge" stopProcessing="true"> <match url="^.well-known/acme-challenge/(.*)$" /> </rule> </rules> </rewrite> </system.webServer> </configuration>
参考リンク
http://blog.shibayan.jp/entry/20151111/1447172124
しばやん氏のブログ。
証明書の作成方法が本家準拠なので素直にこの方法で出来ます。
しかし実施環境に多少のハードルがあります
https://github.com/sjkp/letsencrypt-siteextension/wiki/How-to-install
今回使う Let’s Encrypt Site Extension の本家wikiです。
Azureの周辺知識が完璧で英語もさくさく読めるなら、もうここに行ってみてください。
https://blogs.technet.microsoft.com/mskk-cloudos/2016/02/22/lets-encrypt-azure-web-apps-https/
マイクロソフトの中の人のブログ。
導入説明は間違ってないけれど、用語の意味が分からなくてどうしていいか詰んだり、
旧ポータル使うとか小さすぎるスクショがダウンロードとかぐぬぬ…
旧ポータルがちゃんと動いてくれれば私の記事は必要ないはずです。
AzureでCROSとカスタムヘッダを併用する場合の注意
API AppsのCORS設定機能は、カジュアルにアクセス元サイトを指定できて便利ですが、
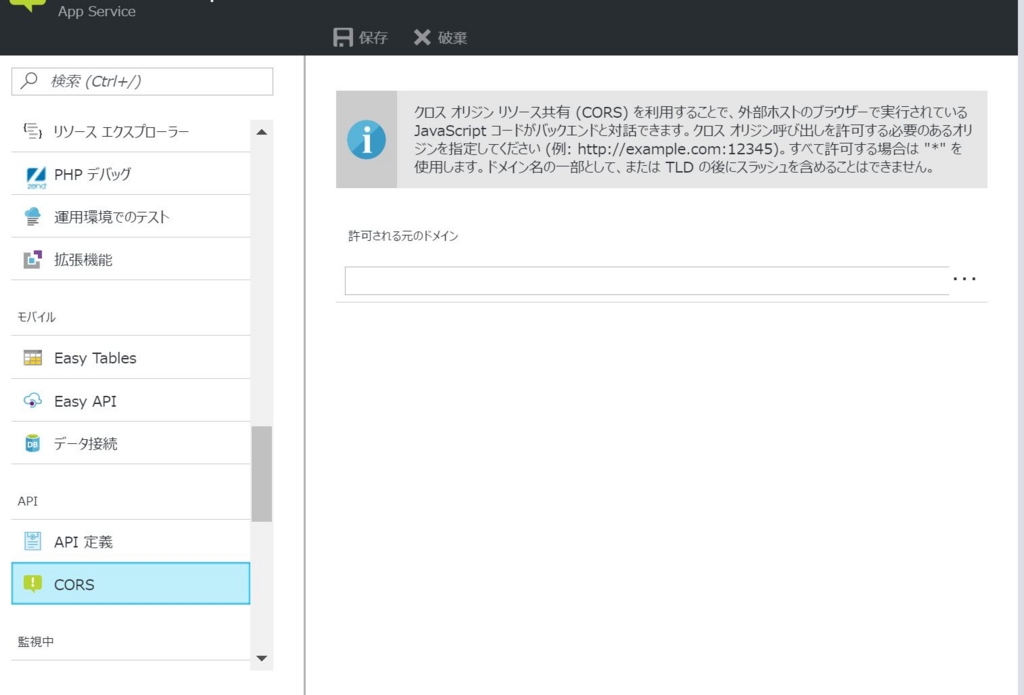
portalで設定できるCORSを使うと、アプリケーションからのhttpヘッダの変更ができなくなります。
Web.configやアプリケーションからヘッダを触りたい場合は、
Azure portalのCORS設定には何も書かずに自分でヘッダを書きましょう。
<configuration> <system.webServer> <httpProtocol> <customHeaders> <add name="Access-Control-Allow-Origin" value="*" /> <add name="Access-Control-Allow-Methods" value="GET, PUT, POST, DELETE, HEAD, OPTIONS" /> <add name="Access-Control-Allow-Credentials" value="true"/> <add name="Access-Control-Allow-Headers" value="X-Requested-With, origin, content-type, accept" /> </customHeaders> </httpProtocol> </system.webServer> </configuration>
VisualStudio 2017 RC のXamarinを入れたら VisualStudio2015からXamarinが消える問題
2017/3/10追記
VisualStudio 2017 GA版で、2015以前のVisualStudio と Xamarinを問題なく共用できるようになりました。
安心して VisualStudio 2017 をインストールしましょう。
先日のConnect();で VisualStudio 2017 RCが発表されました。
What's New in Visual Studio 2017
起動が爆速になったり、WepPIの呪いから解放されてそうだったり環境構築が趣味の自分的には楽しみではあります。
また、Xamarinの新機能として、Preview版の機能だった奴等が正式版になったりと、良い話は公式にお任せします。
Connect(); Keynote Releases | Xamarin Releases
本題
VisualStudio 2017 RCはインストールした後に、各開発プラットフォームの機能をインストールするのですが、

ここでXamarinをインストールすると、 VisualStudio 2015 側でXamarinが消えてしまいます。

ビルドも新規作成も出来なくなるので詰んでます。
最新のXamarin for Visual Studioには、VisualStudio 15 (2017のこと)の対応は入ってますが、
入れてもVisualStudio 2017 RCでXamarinを認識しません。
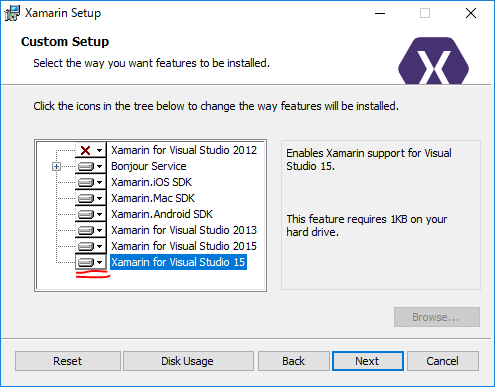
いろいろなインストール方法を試したのですが、両方動く組み合わせはありませんでした。
| インストール方法 | VS2015 | VS2017RC |
|---|---|---|
| VisualStudio 2017 RC から Xamarinを入れる | × | 〇 |
| VisualStudio 2015 から Xamarinを入れる | 〇 | × |
| Xamarin Universal Installer からインストール | 〇 | × |
| Xamarin for Visual Studioを直接インストール | 〇 | × |
XamarinのUniversal Installerが Android SDKを何度でも上書きしたり、
Cドライブにしかインストールできなかったりするのはストレスしかないので何とかしてほしいですね。
今のところお勧めは、VisualStudioのインストールオプションでインストールするか、
以下のように直接ダウンロードしてインストールです。
https://dl.xamarin.com/XamarinforVisualStudio/Windows/Xamarin.VisualStudio_4.2.1.62.msi
尚、公式でインストーラーからの VisualStudio2017対応はサポートしてない旨、書いてあります。
https://developer.xamarin.com/releases/vs/xamarin.vs_4/xamarin.vs_4.2/#XVS_4.2.0.680

Xamarin入門者の集いでLTしてきました
Xamarin入門者の集いでLTしてきました。
jxug.connpass.com
発表までに用意していたネタがほとんど被ってしまったので、
ほぼネタLTになってしまいました。
トークもうちょっとがんばれればよかったのですが、
いざ喋りだすとネタ全部忘れてスライド読みだすのは良くない癖ですね。
余談ですが、後半のいかにも前時代パワポ臭いスライドはわざとです!
何名か笑ってくれたのでよかった!